Excelユーザーフォームの作り方をご紹介します。
(1)Excelを新規Book作成
Excelを新規作成します
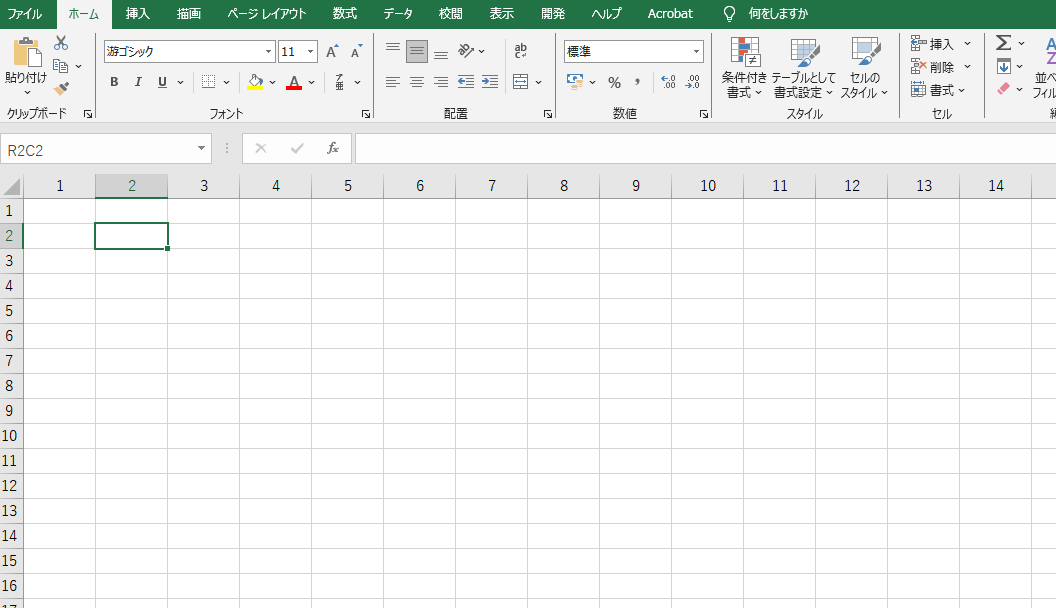
(2)開発タブ表示
ヘッダーの開発>コードの表示をクリック
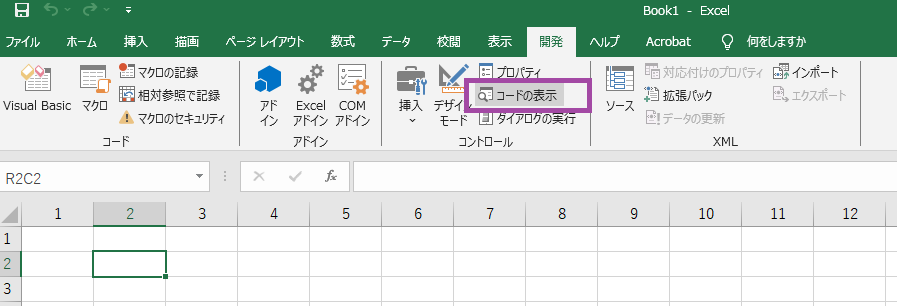
開発タブを表示する方法
開発タブは初期状態では表示されていない
1.[ファイル]タブを選択する
2.[その他]→[オプション]をクリッかいはクする
3.[リボンのユーザー設定]から[開発]にチェックを入れる
開発タブが表示される
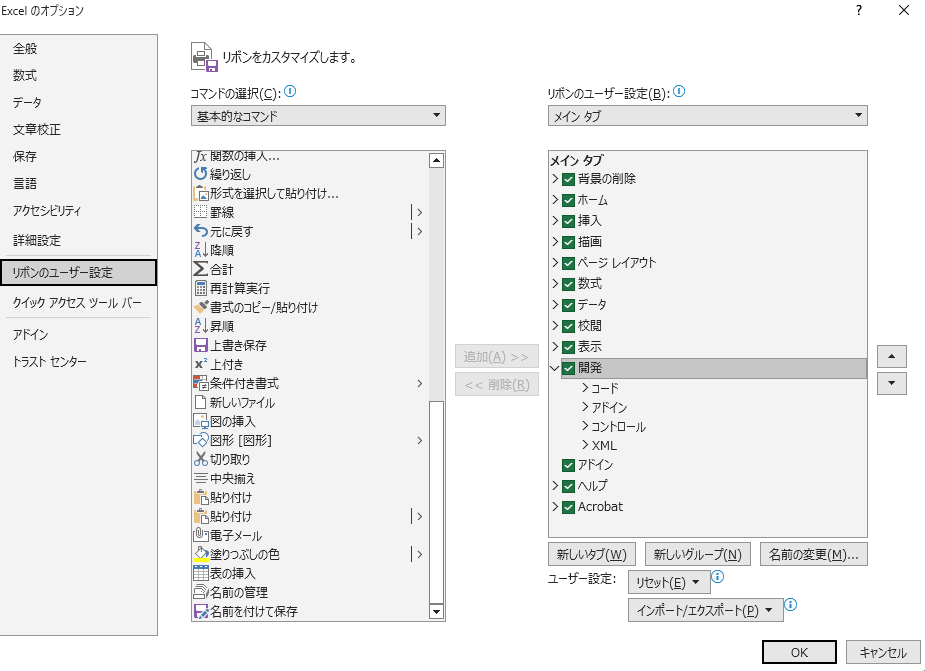
→OKをクリック
(3)ユーザーフォームの追加
右クリック>挿入>ユーザーフォーム

ユーザーフォームが追加された
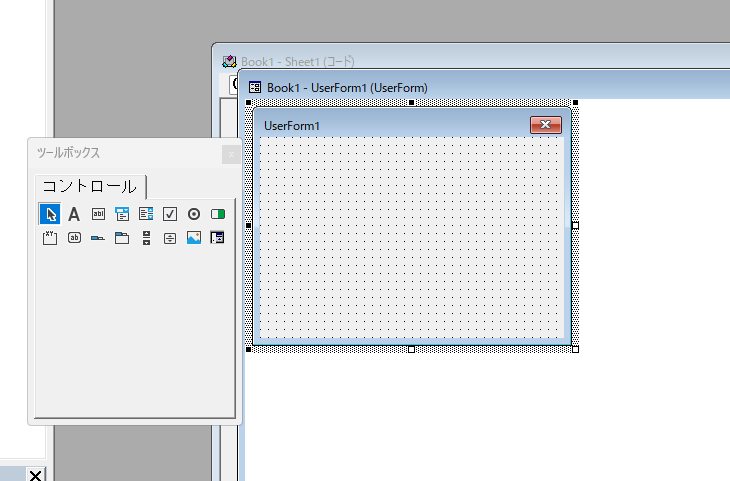
プロパティの修正
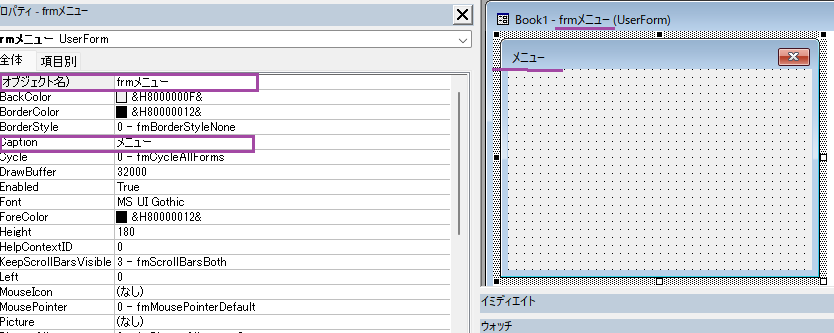
オブジェクト名:frmメニュー
Caption:メニュー
→保存
ツールボックスを使用してラベルとボタンを配置していきます。
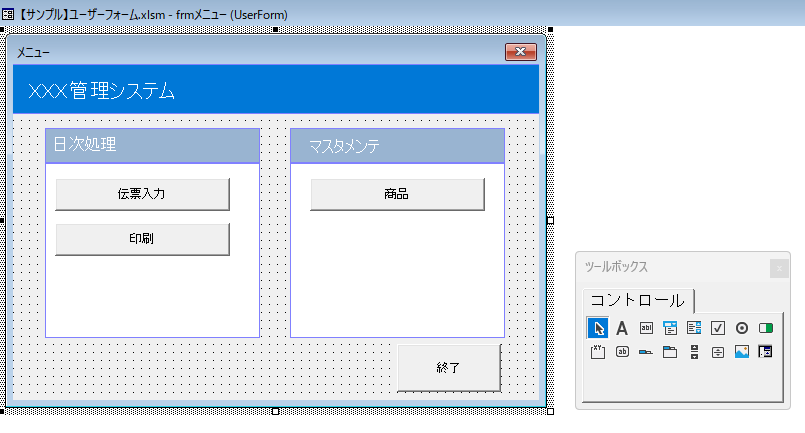
■ボタン
オブジェクト名:cmd伝票入力
Caption:伝票入力
オブジェクト名:cmd印刷
Caption:印刷
オブジェクト名:cmd商品
Caption:商品
オブジェクト名:cmd終了
Caption:終了
(4)標準モジュールの追加
標準モジュールに下記コードを入力します
エクセル起動時にfrmメニューを表示させるコードです。
Sub FormShow()
frmメニュー.Show
End Sub
Sub Auto_Open()
frmメニュー.Show
End Sub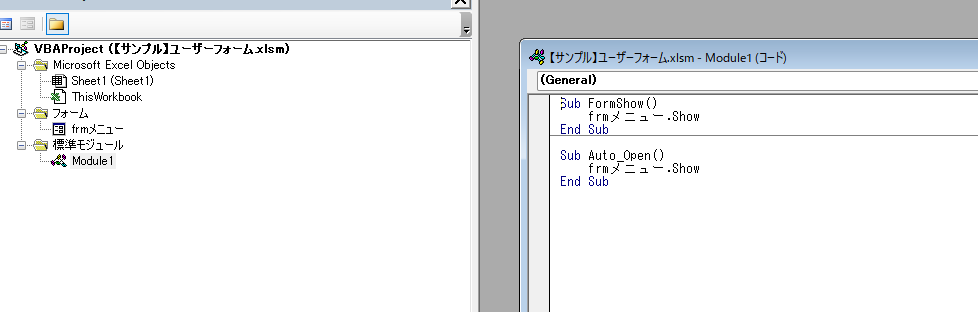
次にfrmメニューにもコードを入れます
frmメニューを表示し絵の〇のあたりをダブルクリックします
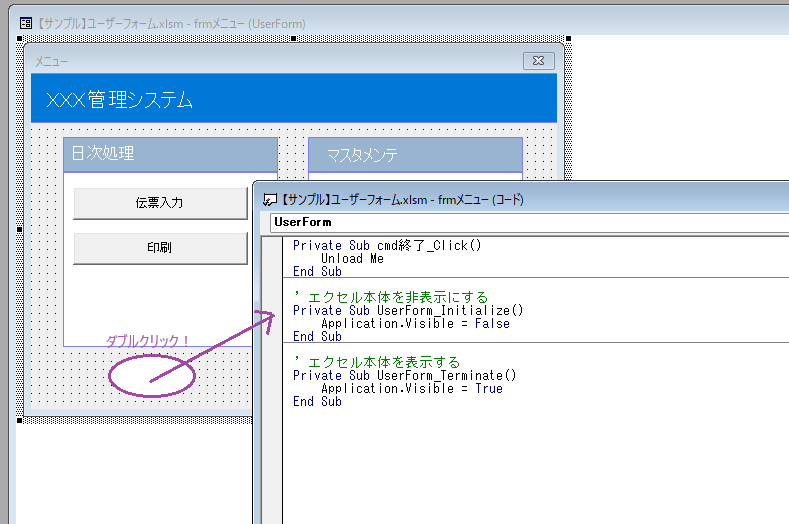
→VBAコードエディターが表示されます
下記のコードを入力します
Private Sub cmd終了_Click()
Unload Me
End Sub
' エクセル本体を非表示にする
Private Sub UserForm_Initialize()
Application.Visible = False
End Sub
' エクセル本体を表示する
Private Sub UserForm_Terminate()
Application.Visible = True
End Sub(5)ボタンクリック時にメッセージ表示
Excelのユーザーフォームのボタンをクリックした時にメッセージを表示します
伝票入力をダブルクリックします
MsgBox を下記のように入力します。
Private Sub cmd伝票入力_Click()
MsgBox "伝票入力をクリックしました", vbInformation + vbOKOnly, "確認"
End SubvbQuestion 警告クエリ
vbExclamation 警告メッセージ
vbInformation 情報メッセージ
→保存して1回Excelを閉じてください
(6)動きを確認
保存したExcelを起動します。
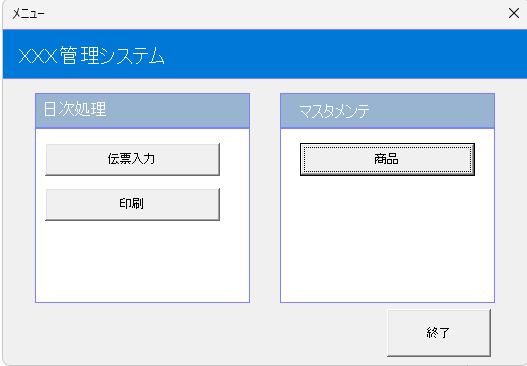
エクセルのシートは非表示にエクセルのフォームだけ表示されました。
伝票入力ボタンをクリックします
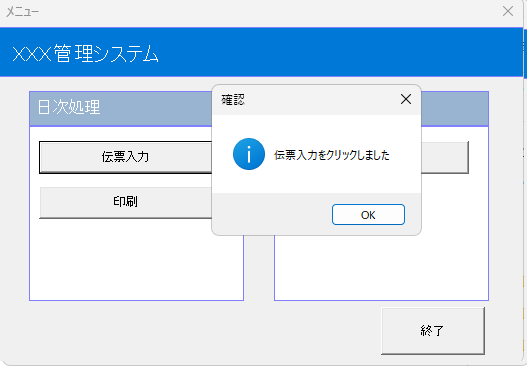
→メッセージが表示されます。
終了ボタンをクリックします
→エクセルシートが表示されます。
以上となります。
後は、VBAコードを書いていくと処理が可能となります。
ここまで作成したエクセルは下記からダウンロード可能です。
【サンプル】ユーザーフォーム.zip

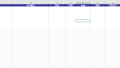
コメント