「マクロの作成方法」と「マクロをVBAに変換する方法」をご紹介したいと思います。
「VBA」とは、Visual Basic for Applicationsの頭文字を取った名称で、Microsoft Officeで使用されているプログラミング言語の1つです。
Accessには、マクロという機能があります。
プログラム知らない人でも簡単にマクロが組めてしまうというものです。
システムによってはマクロとクエリーのみでモジュール(VBA)一切ないAccessのシステムもあります。
立派に動いてしまうのがAccessの凄い所です。

マクロのデメリットは、可視化しにくい点やカスタマイズが難しい点です。
例えば、どこを直せば良いのか?マクロの数が増えた時、解析するのは非常に困難となります。
また、未使用のマクロの判別も難しくなります。
よってこのような場合は、「マクロをVBAへ変換」して「マクロを削除」することをオススメします。
マクロを作成する
マクロを作成してみたいと思います。
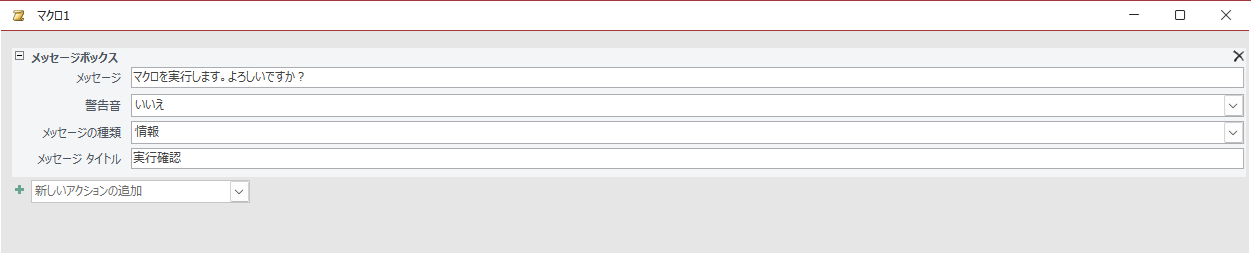
簡単なメッセージを表示するマクロを作成しました。
マクロを保存します。
マクロを実行します。
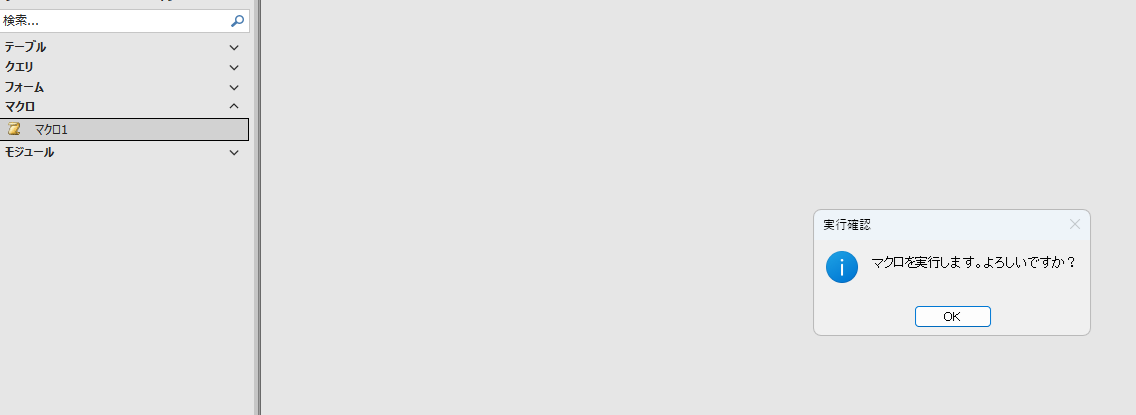
メッセージが表示されました。
このように本来VBAでやることでもマクロで実は作ることもできます。
マクロをVBAに変換する
次はマクロをVBAに変換してみたいと思います。
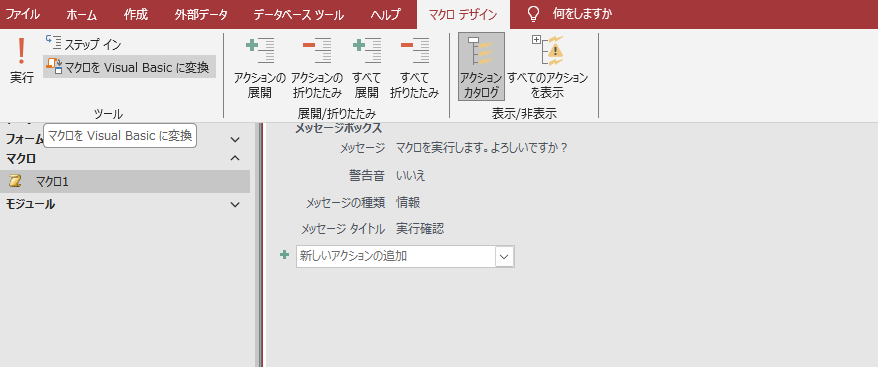
マクロをVBAに変換をクリック
確認メッセージが表示されます。
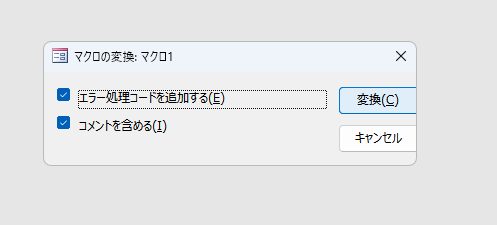
→そのまま変換ボタンをクリック
標準モジュールの中に変換したVBAコードが作成されました。
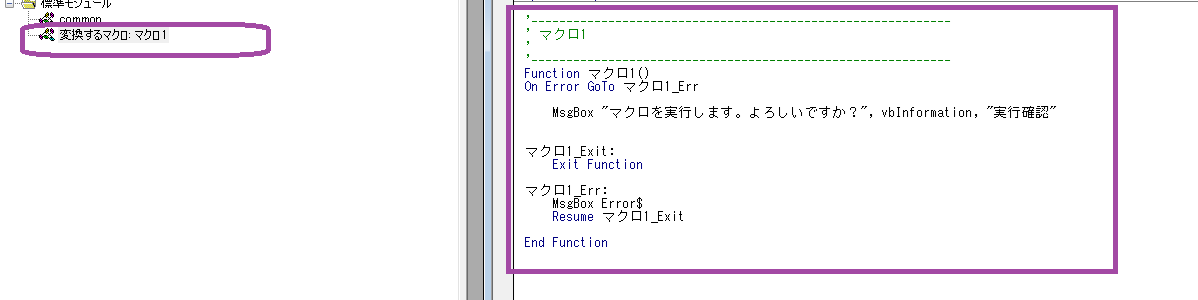
VBAの実行をする
下の●の箇所をクリックします

ブレークポイントは、実行時にデバッグする際に使用します。
表示>ツールバー>デバッグをチェックします
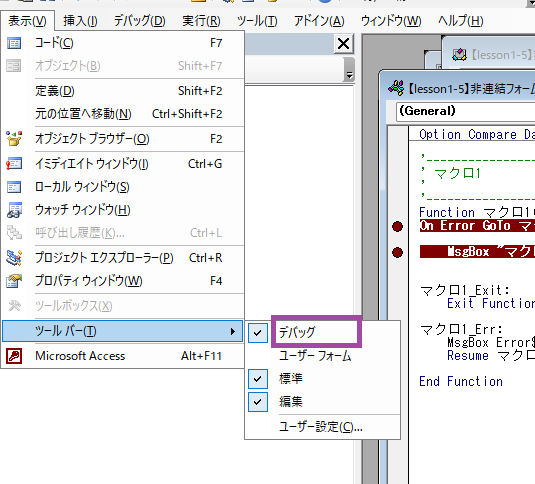
デバッグツールが表示されます
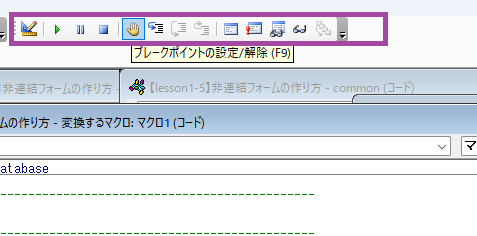
ここの手マークを押下するとブレークポイントの設定をON・OFFできます。
実行ボタンをクリックします

黄色のところで処理がとまります

ステップオーバー:関数内の処理を実行し次のステップへ移動します
ステップイン:関数内の処理へ移動します
関数の結果を取得し次の処理へ飛ばすかと選択できます。
実行ボタンで処理を実行すると次のブレークポイントがあればそこまで
なければ最後まで実行をします。
デバッグツールは、慣れてくると変数値に何が入っているのか
どのような処理をしているのかと解析するのに役立ちます。
これらの変換したVBAを1つに整理すると使いやすくなります。
関数名、テーブル名、変数、コントロール名に「半角カタカナ」は絶対に使用しないでください
昔のバージョンからバージョンアップする際に変換できずにエラーになるという事象があります
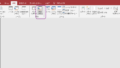

コメント